Download a PDF of this tutorial from here: https://www.box.com/s/z77t7d08meyhsiu77m24
- Place your image on the mat
- Click the + button next to the Layer 1 tab.
A new layer (Layer2) will be added to your project.
- Click on your first image to make sure it's selected then press the Copy button on the toolbar
The image will be copied to the clipboard.
- Click on the tab for Layer2 to make it active. (It will turn light grey.)
- From the toolbar click the Paste button
The image will be pasted to Layer 2.
You can see that it worked because the pasted object is a different colour to the original and matches the coloured dot beside the layer name.
Copying multiple images
You can use the same process to copy multiple objects. Just select them all before you click the Copy button. (There's no need to group them.) This even works for images that are on different mats!
Having problems getting it to work? Keep the following in mind....
- Before you select the Paste button ensure that the correct layer tab is active (light grey)
- Make sure the layer you are pasting to is visible. The eye next to your layer name should be green. (Like the picture above). If the eye is grey your layer is hidden and you won't see your pasted object. Click the eye to make the layer visible. Once you make the layer visible the pasted image should appear.
Got any questions? Just ask!!

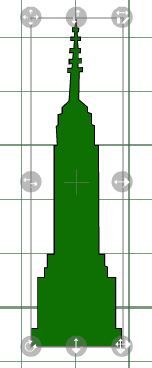
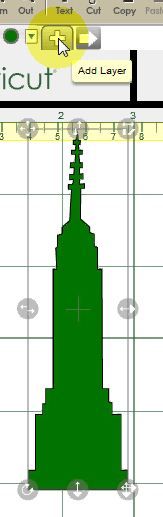
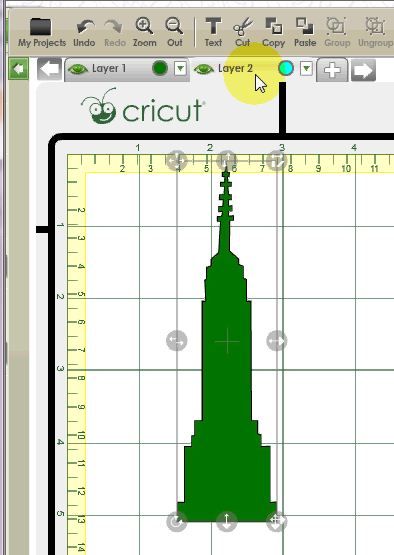
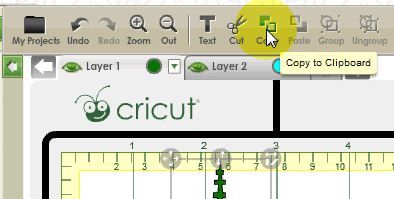
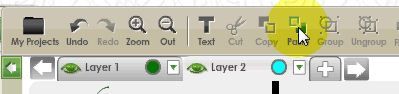
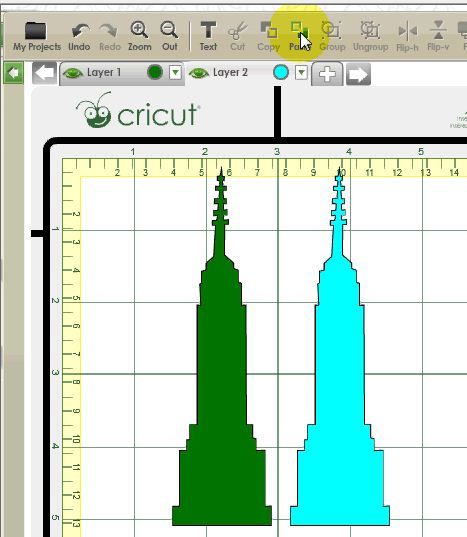
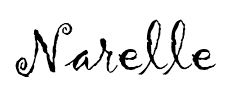
No comments:
Post a Comment