Well, here's how you do it using Cricut Design Space. I'm using a tree image from the Zoobaloo© cartridge.
- Insert your image on to the canvas and resize it to the height or width you want your finished project to be. I'm setting the height of this tree to 50 inches.

- Click on the zoom icon at the bottom of the canvas and zoom out until you can see most of your image. I've zoomed out to 50%.
- Move the image so it's away from the top and left margins of the canvas.
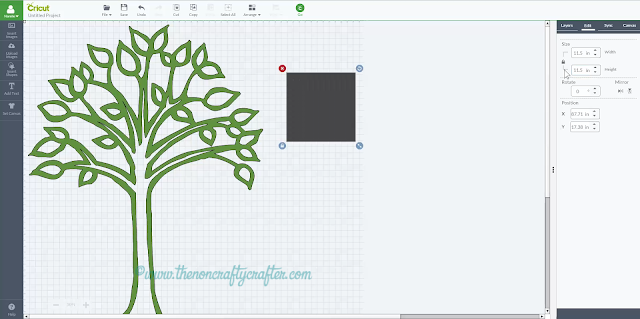
- Select the square and click Duplicate from the bottom of the Layers panel. I make about 10 duplicates then add more if needed.
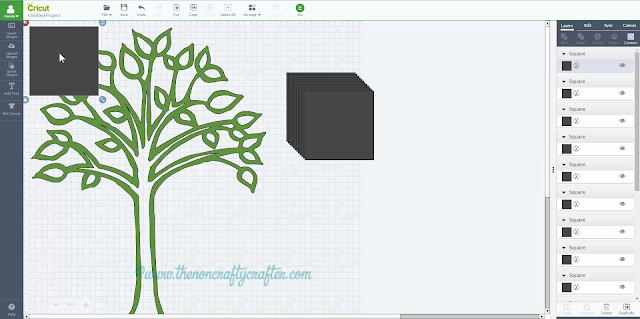
- Select the square and the tree (you might find like I did that the entire tree doesn't look like it's selected... but it is.)
- Click Slice from the Layers panel
- Move the sliced sections to the side.
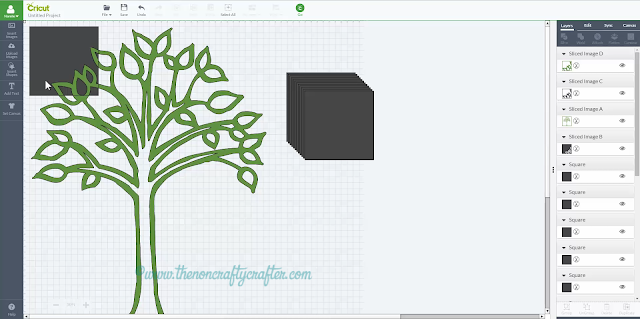
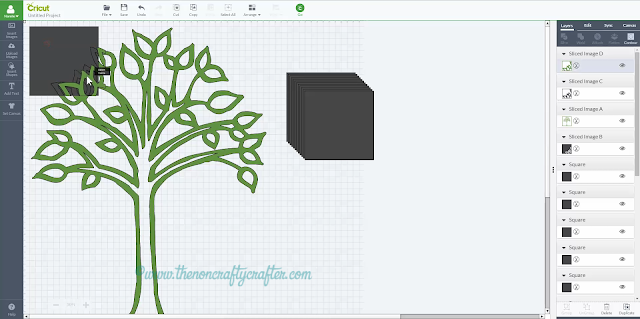
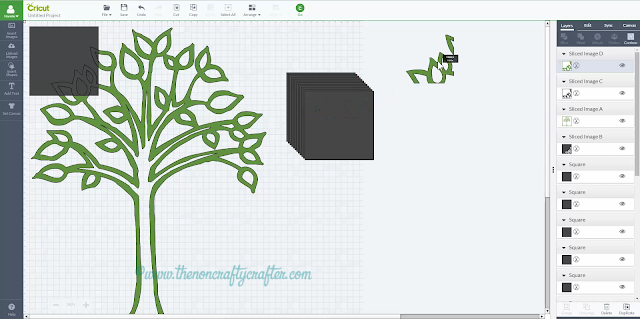
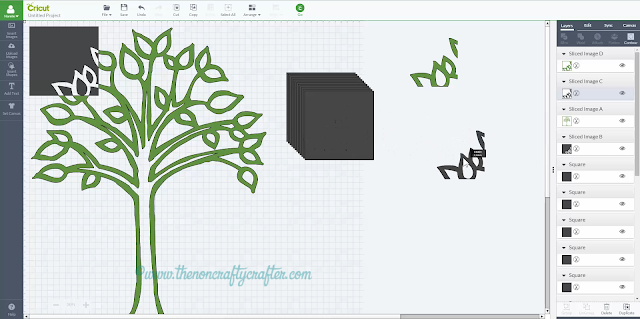
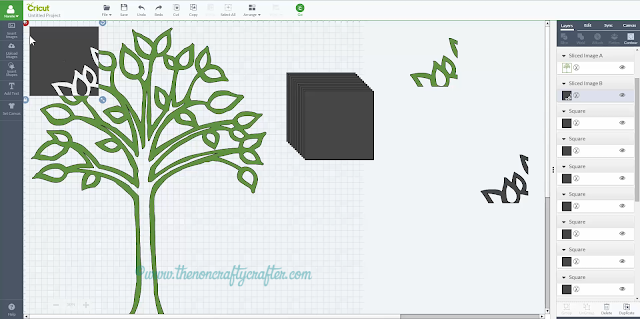
You can delete the extra pieces if you wish and just leave the sliced section that you need. In this example I keep the green pieces and delete everything else.
It's a good idea to have a duplicate of your original shape to use as a guide when assembling the sliced pieces. Sometimes I keep the sliced squares on the canvas and use those as a guide.
Note: When slicing Design Space now creates a duplicate of the sliced piece. This is to retain the colour of the original shape.
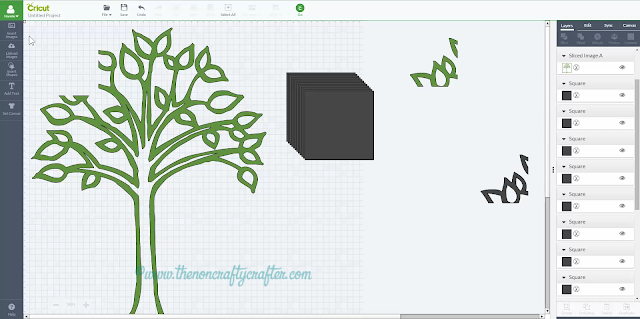
- Place another square over another section of the tree, select it and the tree and again click Slice.

- As before, move the slices pieces to the side and delete all but the piece you need.
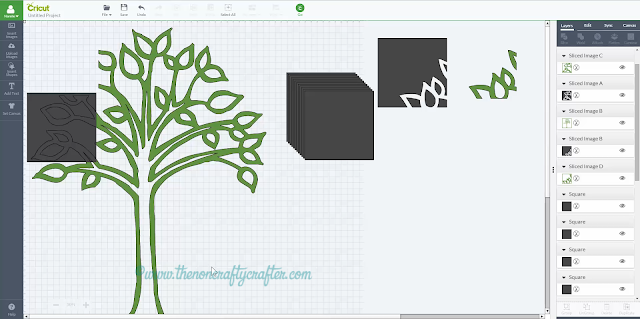
- Continue slicing sections of the tree. You can make the square smaller if it helps with positioning.
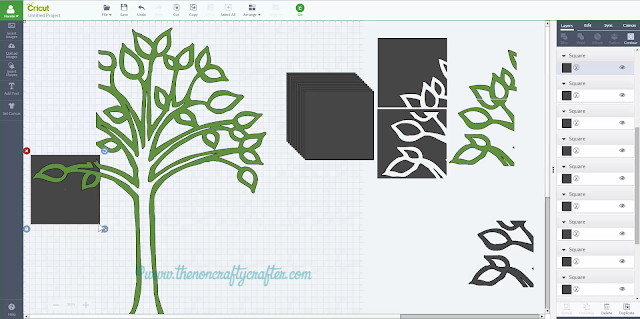
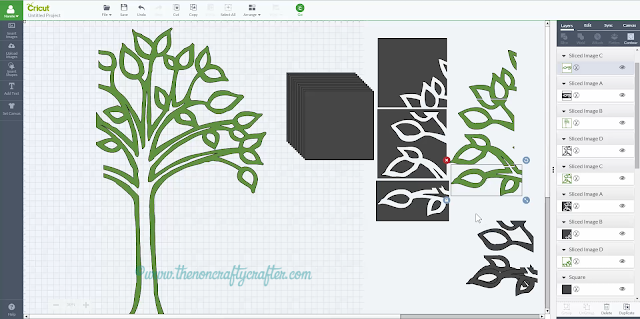
- Once you've finished slicing the tree delete any remaining squares and extra sliced pieces.
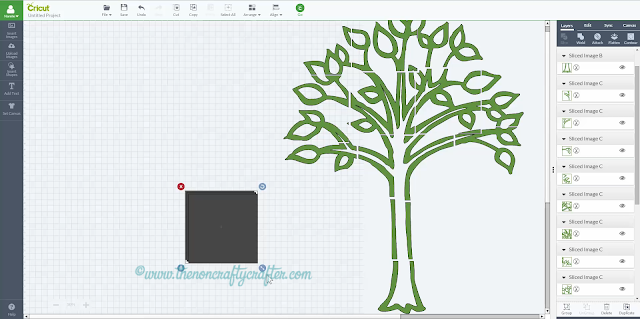
- Click Go and your images will be placed on the 12x24 mat ready for you to cut and assemble.
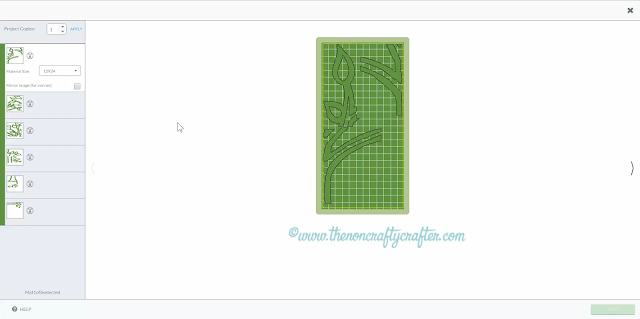
Tip: Do not use Attach or Weld! Doing either will result in this error.
Tip: Take care when positioning your squares to avoid having small pieces like this:
Have fun creating your oversized projects!
Happy crafting! ♥

This website and its posts may contain affiliate links. If you purchase a product using the link I will receive a small commission.
I only participate in affiliate programs for products that I use and love.
Using the link is totally optional! If you don't wish to purchase through the link, you can go directly to the website and purchase from their shop. Please note there is no price difference to you between using the affiliate link and purchasing direct from the website. ☺
Any commission I receive is used to offset the costs of maintaining this website (domain fees etc) and file/photo storage fees for files that I share with my readers.







5 comments:
I am having trouble with my slice button being grey and it not allowing me to click on it. Any tips to gain access to my slice button? Thank you!
That will happen if you have more than two layers selected. You can only slice a maximum of 2 layers at a time. If you can, select your image and click Ungroup. Then just select the two layers you want to slice from the layers panel. The Slice button should then be available.
This is such a wonderful post! I need help in doing this but with letters. I am making a large quote so its multiple lines of words...
I sliced my large image as described above. The dimensions of my largest image are 11.4 x 8.75. However, I keep getting the error, "Image is too large for cutting map. Please reduce the image size." I am using Cricut Design Space with the original Cricut explore.
Thank you! Thank you! Thank you! Because of your extremely easy to follow tutorial I learned how to slice in DS.
Joanne
Post a Comment